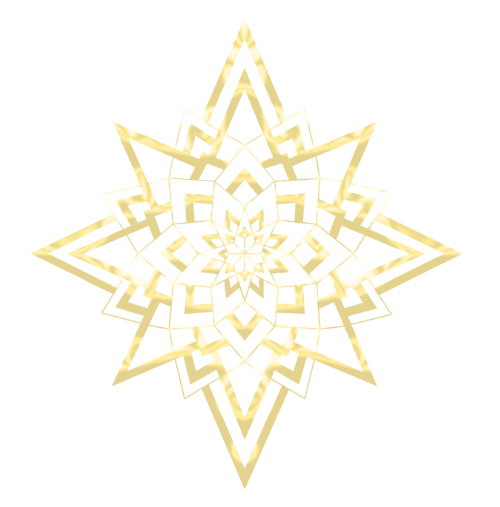This is a new page for Infinite Truth of You. Here you can input whatever kind of text you want for your page. The way Cornerstone elements work is by separating the page into "Sections" and "Rows", which are then broken down into "Elements". Sections are where you determine whether you want it to be a full width section of content, or in columns (see below). Within the Sections, you can have any number of "Rows" which contains the type of 'Element' that you are wanting to show. These can be Text Areas (like this), Images, Line Breaks, Tables, etc. You can add Rows or Elements by clicking the "+" button on the Layout part of this menu.
Formatting within a "Text" Element (not Classic Text) works similar to how it would look in a program like Pages. You can do things like bold text, emphasise the text, or why not both? If you find and click the "Text" option in the 'Elements' tab, you'll be able to add text like this.

You can also add images like this in the "Text" box.
When you are editing text, make sure you use the text box on the left side of the page, and make sure it is the "Rich Text" option selected, symbolised by a " T " rather than the "</>"
You can also separate a new section of the page so that way you can have columns. You can have multiple different types of elements going on, for example, text on the left, images on the right. If you've already created a Section and Row layout, you can always change this by visiting - Layout > Section > Row and click the "+" sign next to the Row to add an additional column

Let's begin your new Home Page! This can be a temporary Landing Page if you want or you can build your complete Home Page now.
The first thing to note is the full side menu. You'll see a Burger Menu (the 3 lines at the top left), and a bunch of stuff below. For now, only look at the Burger Menu, the arrow pointing left, the square with an arrow pointing top right and the Save button. The burger menu will allow you to exit the editor and go back to the main Wordpress dashboard. The left arrow will hide the options menu on the left so you can see the page as a full screen, the square with right arrow takes you to the 'finished product' of the page. You'll be able to see what the page looks like away from all these extra menus and navigate to other pages like normal by visiting here (this opens a new tab so you can keep editing). And finally Save will be needed each time you want to save your progress, if you've made adjustments and try to leave the page - you'll be prompted as to whether you want to save or not. The last one that may be of interest is the clock looking icon (below JS) - this is a history area. If you accidentally make a change and want to undo it but don't know how, visit this and click the section before that change happened. It will undo everything back to that point though, so be sure to only use this if you haven't progressed further on another area of your page.
To start, go to the left menu and find the "Layout" tab. Here you will find a structure of "Sections", click the "+ add section" button at the base of menu. You can also rename this Section either at the start, or later on so you know at a glance what areas you will be editing. If you don't want to make this adjustment, just leave it as its default name.
You can now choose how you want the Layout to look. To keep things simple for now, select the single rectangle that is in the box on the main page, so it will look similar to this section here. You will start with a single Row by default, you can add a new Row later should you wish to introduce a different type of Element later on.
Now, navigate to the "Elements" tab at the top of the page. Find and locate the "Text" element. You can do this by searching for it, or typing it into the search bar at the top of the "Element's" tab. Click and drag the "Text" box down to the section you just created, this will add the text box to the Row's 'Column 1".
You'll notice the left menu has changed a fair bit. This is called the 'Inspector', here you can adjust the content of the Element, Row or Section you have added. To keep things a bit simple, ignore most of the settings for now, you can play with those later. Look towards the top of the new Inspector options, and find the "Content" area. Clicking this will bring up a Text input section for you. Start writing whatever you would like here, and it will appear on the page in front of you - get creative and see what happens!
IMPORTANT: Change the input style from "< / > HTML" to " T - Rich Text" for a simplified way to write. You can also write in the text box on the actual page by double clicking the text area on the page in front of you. This can produce lag sometimes though, so if you experience any lag that annoys you, just go back to the left menu and write from there.
Return to the Layout Menu and add a new Row to your Section. Follow these steps similarly to add a new Text, Image or any other Element to a new row. Play around with different boxes and elements to get a handle on what you would like to create and see what you can do. Anything you don't like, you can simply edit by selecting it on the main page or delete it by selecting then hitting the "Delete/Trash" Icon on the left menu.
Once you're finished editing and playing around.